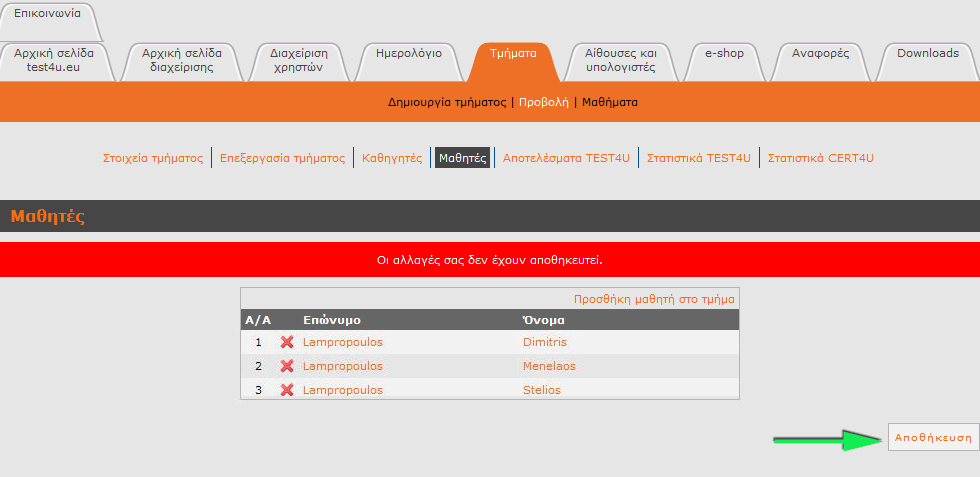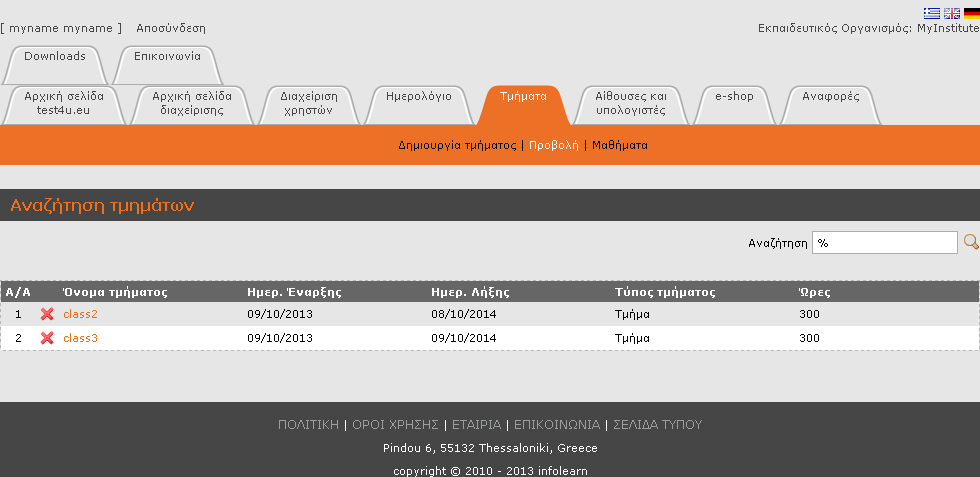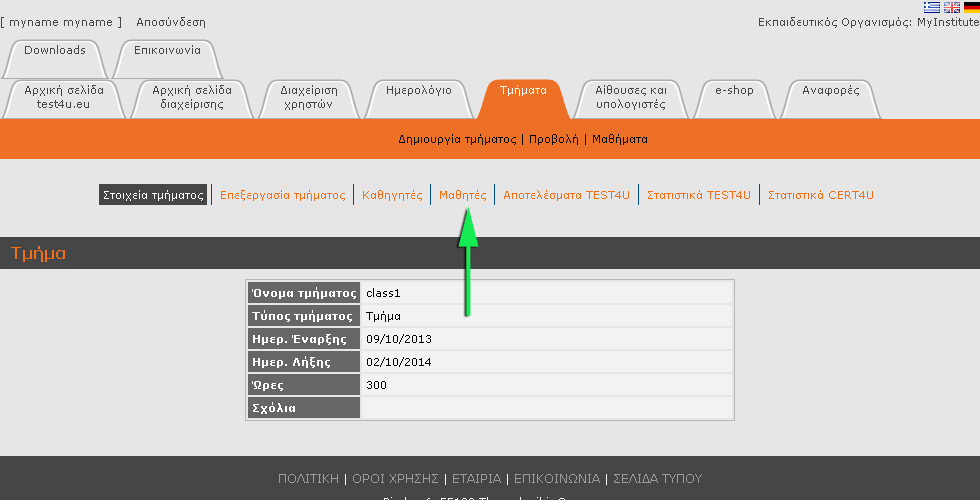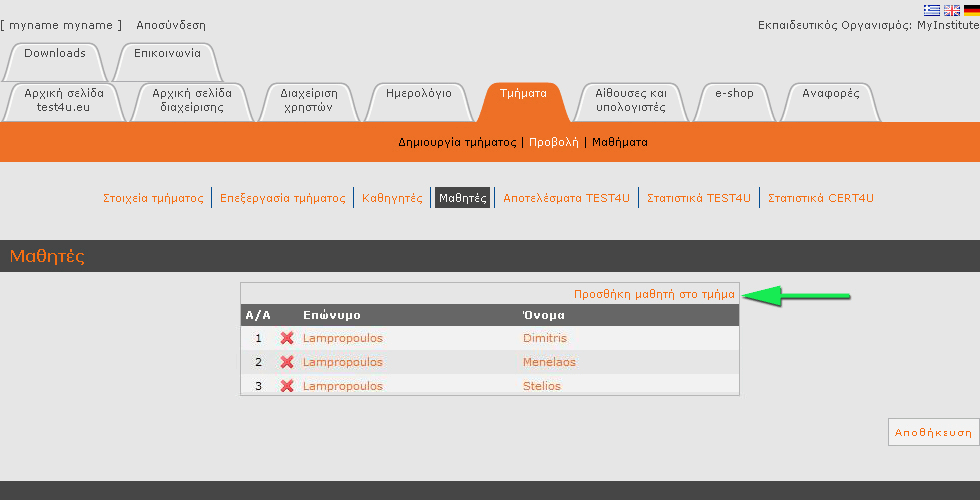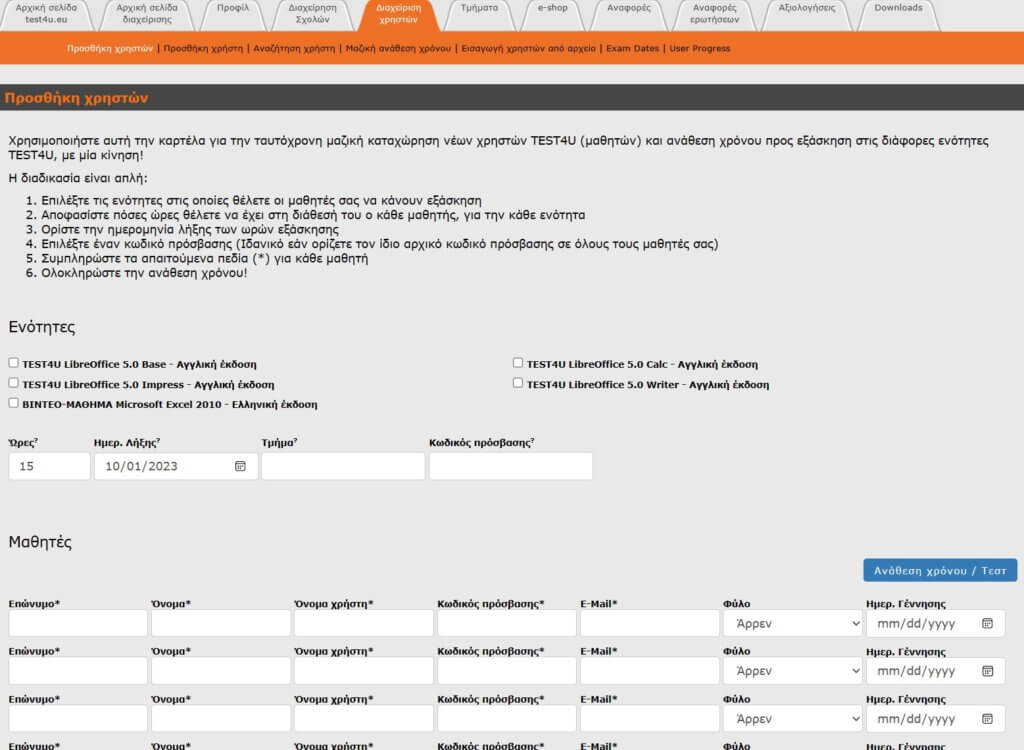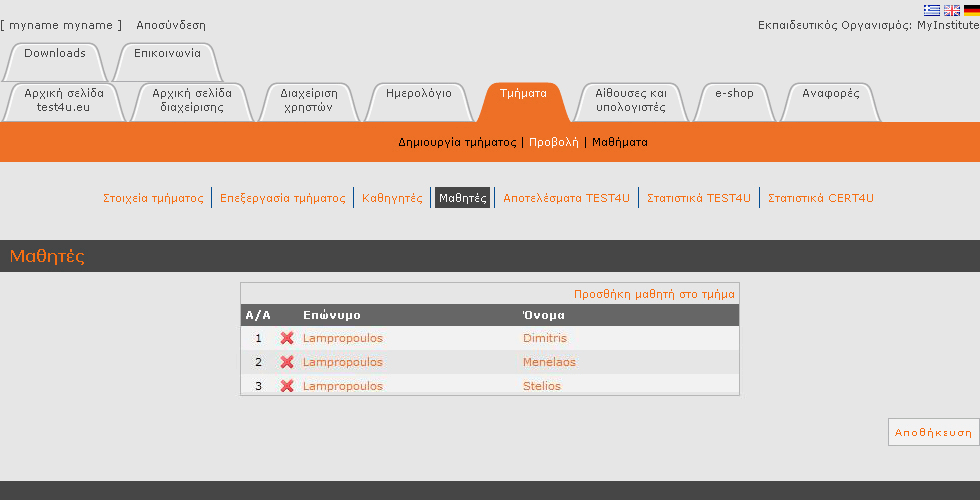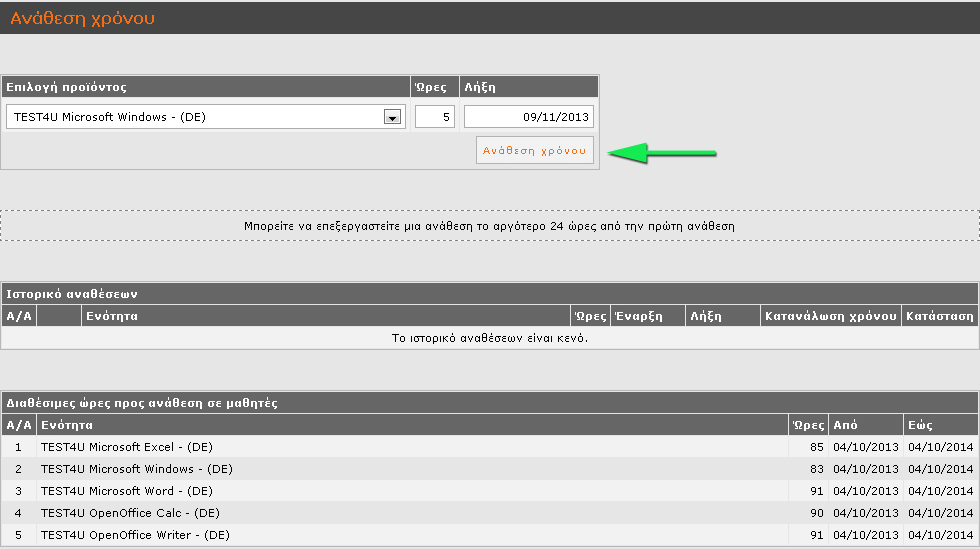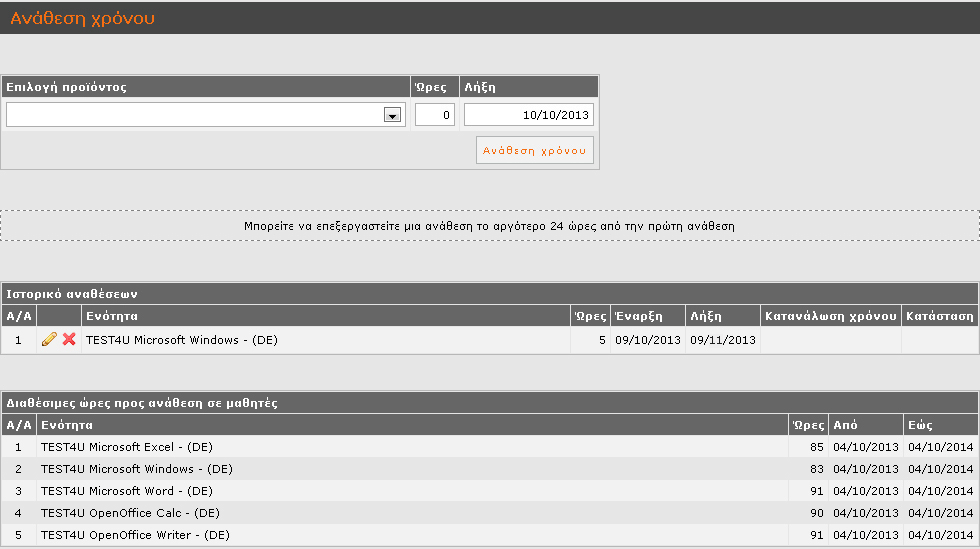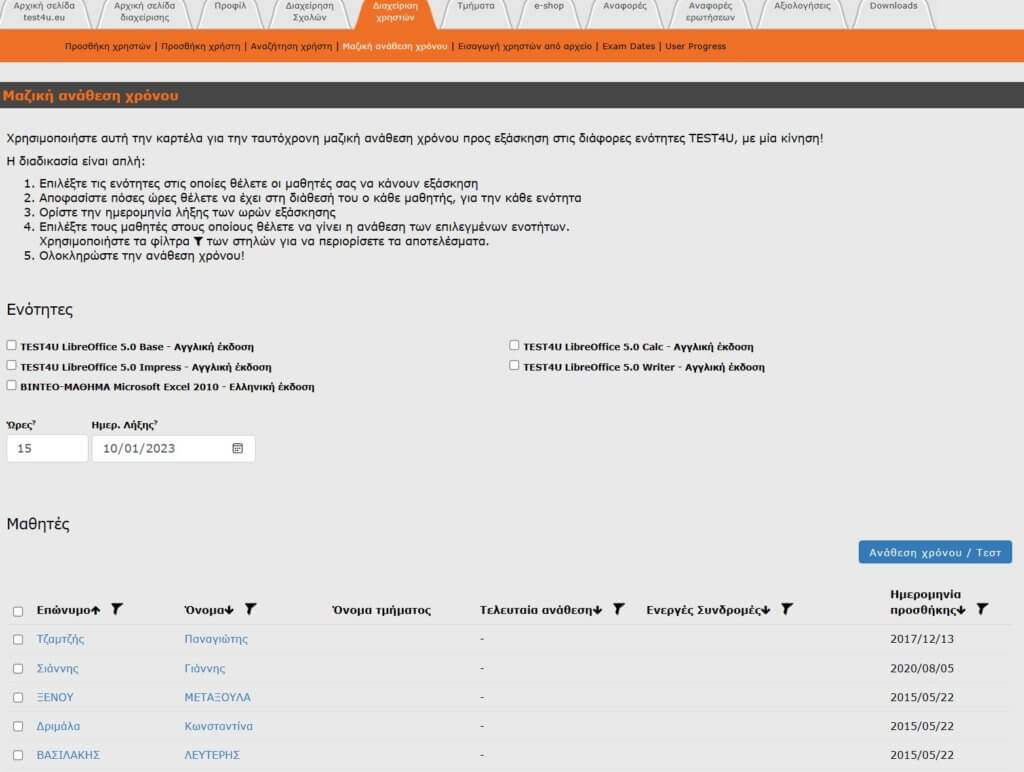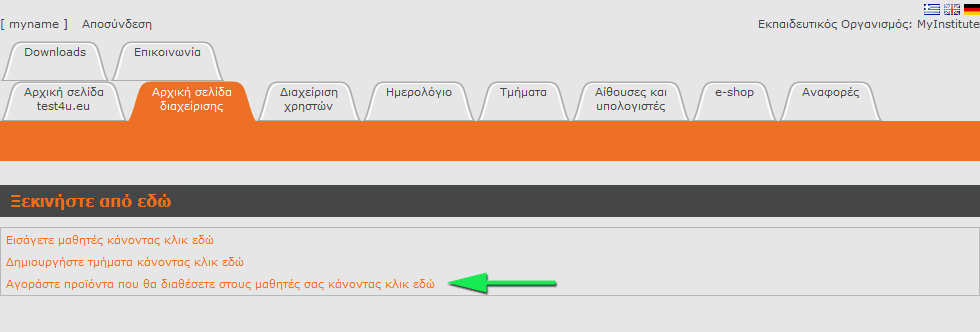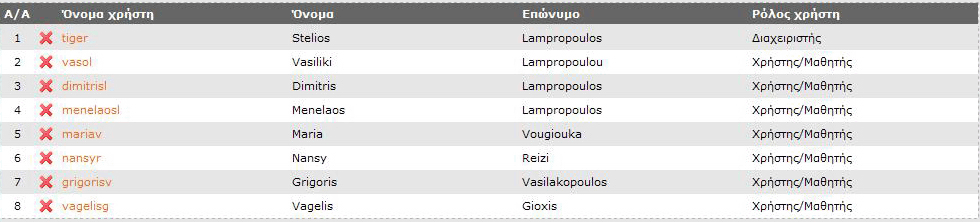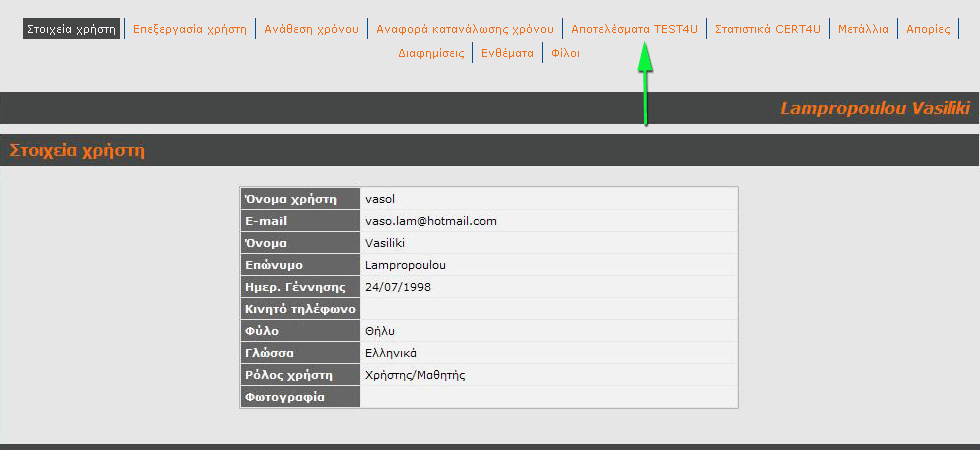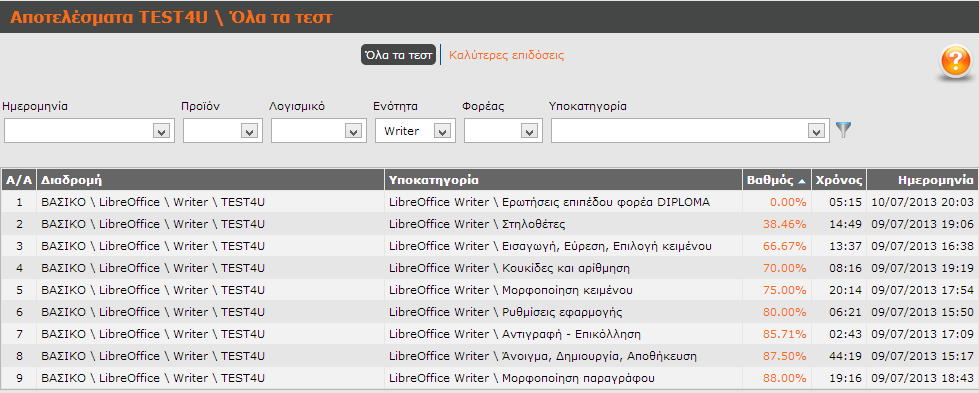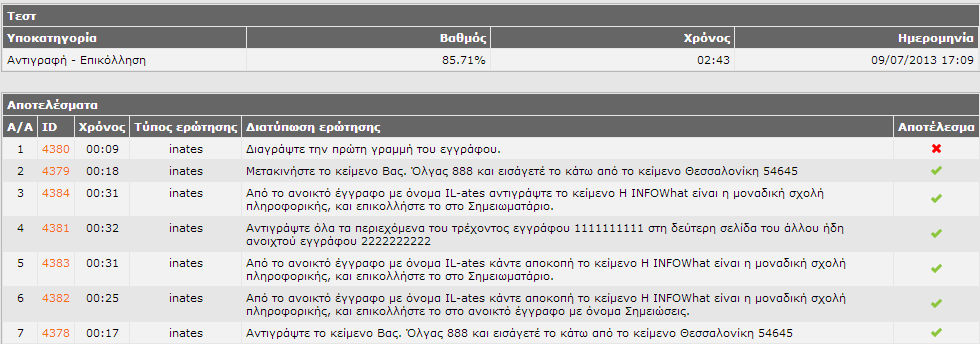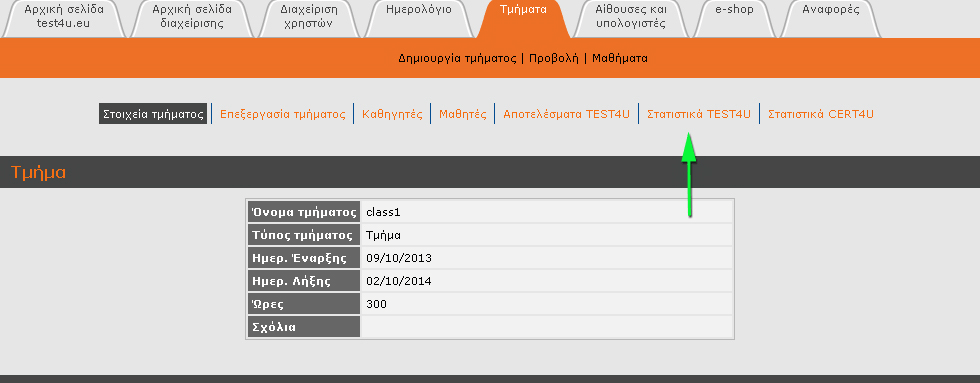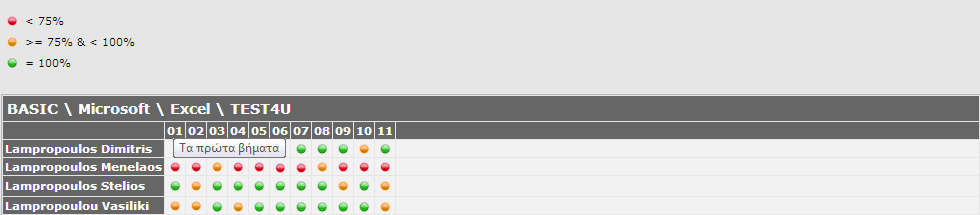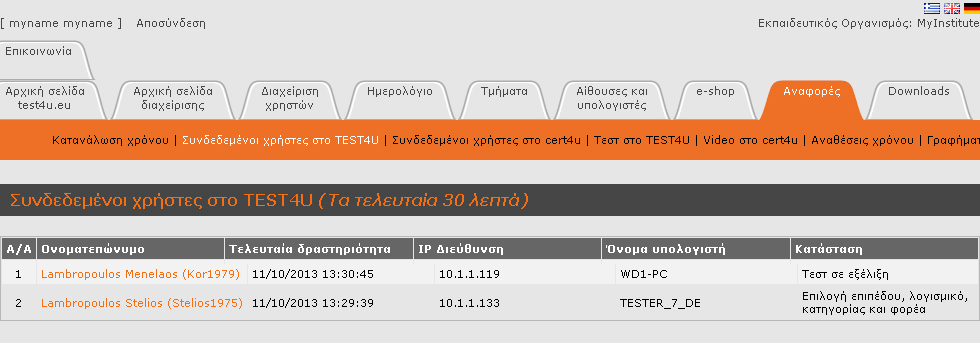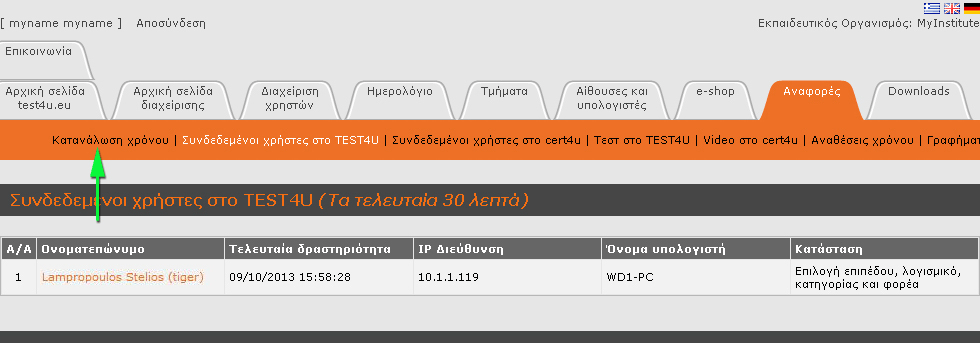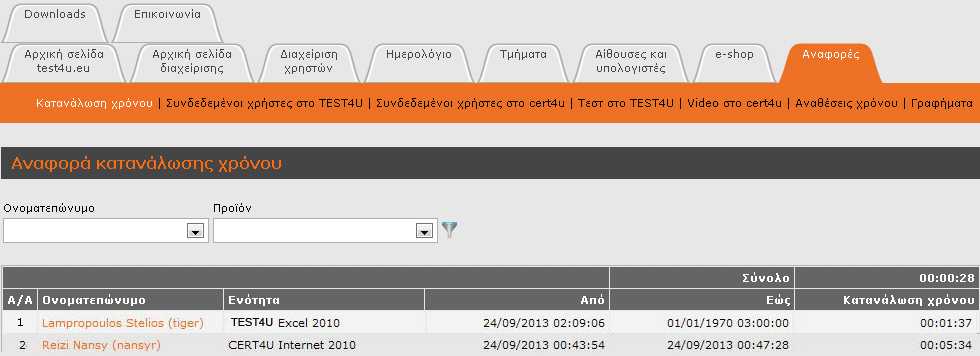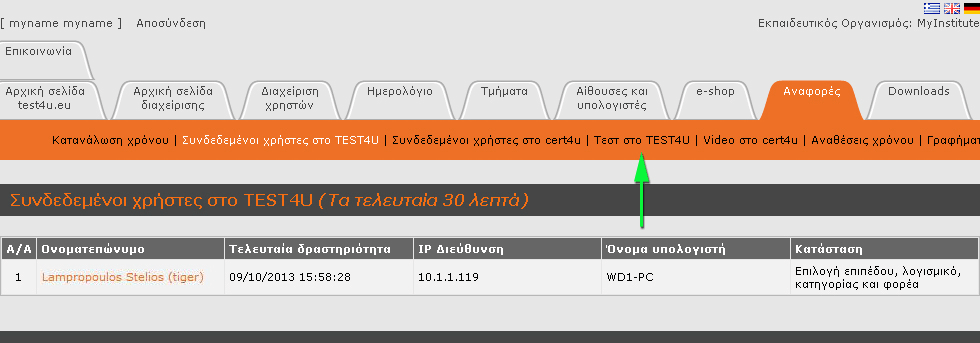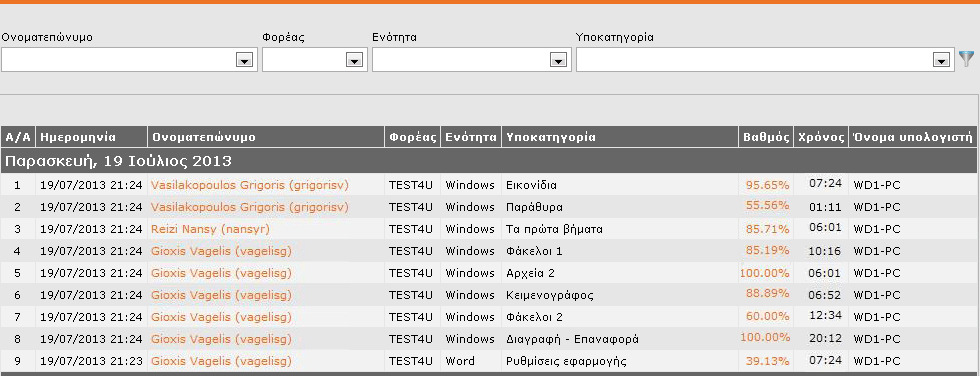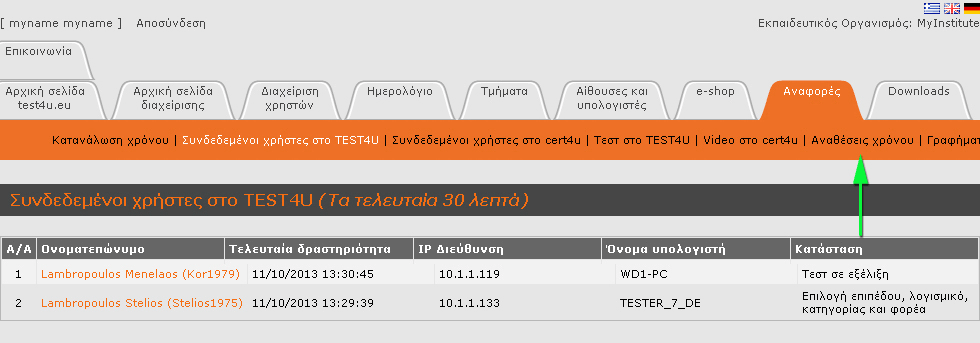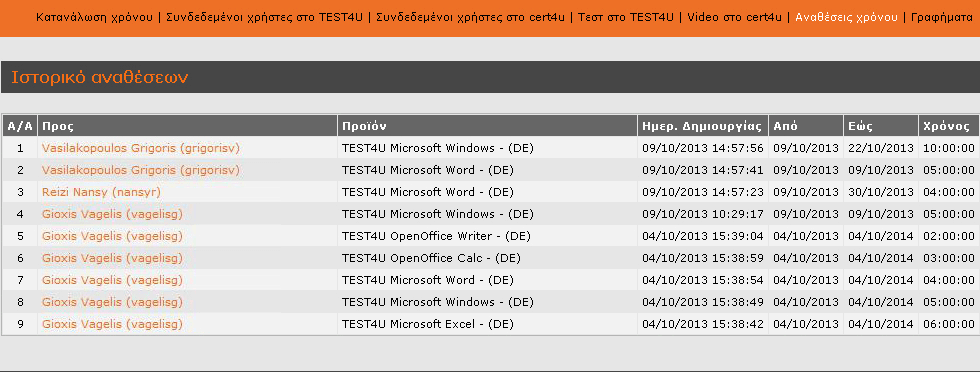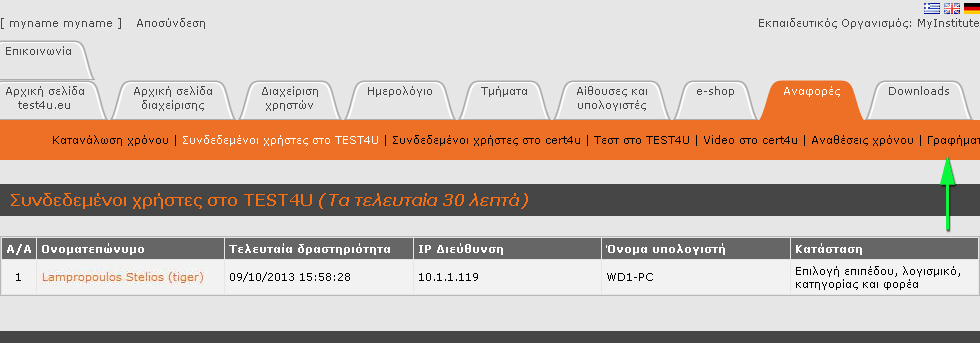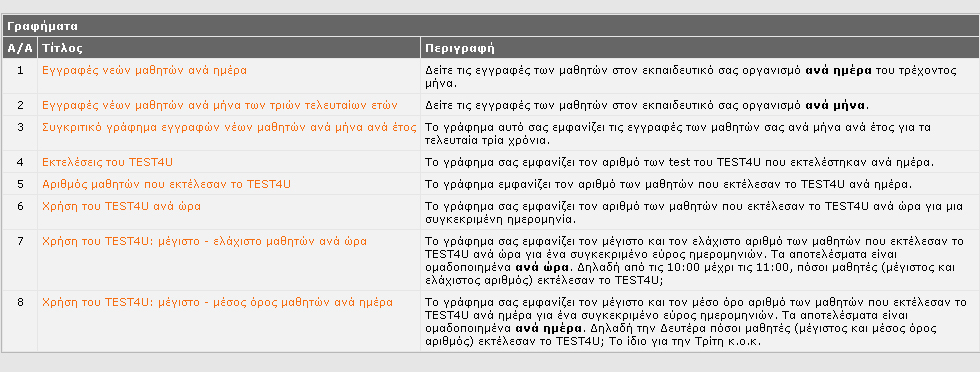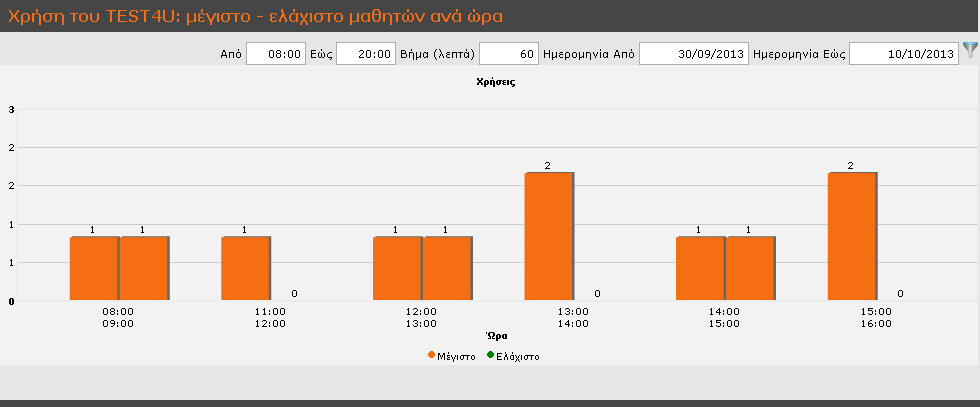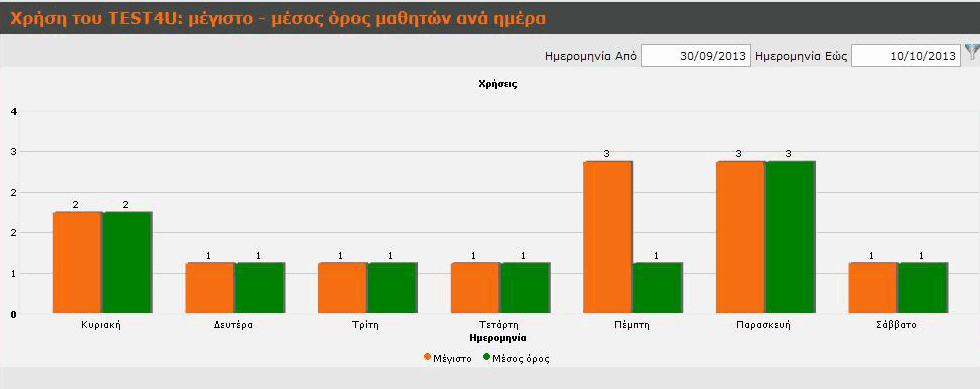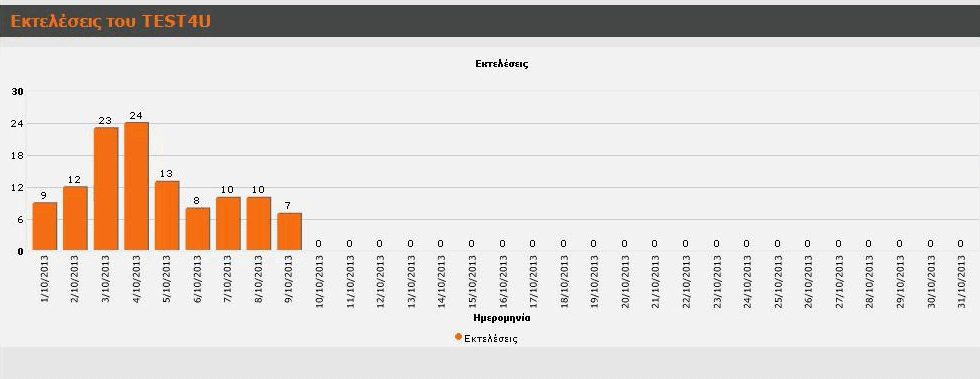Βοήθεια
Για να εισάγουμε ένα χρήστη στη σχολή, ακολουθούμε τα παρακάτω βήματα :
Πρώτα, εφόσον δεν είμαστε ήδη συνδεδεμένοι, συνδεόμαστε στον λογαριασμό μας χρησιμοποιώντας τη φόρμα σύνδεσης στο πάνω μέρος της σελίδας.
Αν δεν έχουμε λογαριασμό, χρησιμοποιούμε τον σύνδεσμο ΕΓΓΡΑΦΗ για να εγγραφούμε.
Στη συνέχεια επιλέγουμε από την αρχική σελίδα διαχείρισης το Εισάγετε μαθητές κάνοντας κλικ εδώ όπως φαίνεται στην παρακάτω εικόνα.
Το επόμενο βήμα είναι να συμπληρώσουμε τα στοιχεία του χρήστη στην παρακάτω φόρμα.
Στο Όνομα χρήστη εισάγουμε το επιθυμητό όνομα χρήστη
Στον Κωδικό πρόσβασης εισάγουμε τον κωδικό πρόσβασης του χρήστη και προσέχουμε κατά την εισαγωγή του την κατάσταση του πλήκτρου Caps Lock , καθώς και την ένδειξη γλώσσας στην μπάρα εργασιών μας.
Επιβεβαιώνουμε τον κωδικό στο επόμενο πεδίο της φόρμας προσέχοντας πάλι την κατάσταση του πλήκτρου Caps Lock , καθώς και την ένδειξη γλώσσας στην μπάρα εργασιών μας.
Στη συνέχεια σημειώνουμε το E-mail του χρήστη.
Ακολουθεί το Όνομα και το Επώνυμο του χρήστη στα δύο επόμενα πεδία
Στην Ημερ.Γέννησης εισάγουμε την ημερομηνία γέννησης του μαθητή και
στο Κινητό τηλέφωνο το τηλέφωνο του.
Στο πρώτο κουτάκι του αριθμού τηλεφώνου μπαίνει ο κωδικός της χώρας που έχουμε δηλώσει κατά την εγγραφή της σχολής μας.
Στο Φύλο επιλέγουμε ανάμεσα σε Άρρεν και Θήλυ.
Στο πεδίο Γλώσσα επιλέγουμε την γλώσσα στην οποία θα βλέπει το δικό του περιβάλλον διαχείρισης ο χρήστης
Στην Ζώνη ώρας και Χώρα επιλέγουμε αυτά που αντιστοιχούν στην χώρα διαμονής του χρήστη.
Για να προσθέσουμε Φωτογραφία του χρήστη μπορούμε να χρησιμοποιήσουμε οποιοδήποτε μέγεθος εικόνας αλλά προτείνουμε το μέγεθος 74×88 pixel.
Επιλέγοντας με το αριστερό πλήκτρο του ποντικιού μας το κουμπί Επιλογή αρχείου, θα ανοίξει ένα παράθυρο περιήγησης στον υπολογιστή μας για να επιλέξουμε το αρχείο της φωτογραφίας που επιθυμούμε από το σκληρό δίσκο του υπολογιστή μας.
Το κουτάκι Κατάσταση με την περιγραφή Μη ενεργός μπορούμε να το χρησιμοποιήσουμε για να καταδείξουμε ότι ένας χρήστης δεν είναι ενεργός αυτή την περίοδο ή σταμάτησε να παρακολουθεί μαθήματα στον εκπαιδευτικό μας οργανισμό.
Για να αποθηκευτούν όλα τα παραπάνω δεν ξεχνάμε να πατήσουμε το κουμπί Προσθήκη στο κάτω δεξί μέρος της φόρμας (πράσινο βέλος στην προηγούμενη εικόνα).
Ρόλοι χρηστών
Στην φόρμα προσθήκης χρήστη υπάρχει μια λίστα επιλογής με ονομασία Ρόλος χρήστη.
- Χρήστης/Μαθητής : Είναι ο μαθητής. Όταν συνδεέται στον πίνακα διαχείρισης του, έχει δικαίωμα να βλέπει μόνο προσωπικά στατιστικά, τους χρόνους που του έχουν ανατεθεί και το υπόλοιπο τους.
- Γραμματέας : Είναι ο ρόλος που έχουν οι υπάλληλοι της σχολής που ασχολούνται με οργανωτικά και διαχειριστικά θέματα. Μπορούν να δουν μια γενική εικόνα των χρηστών και των ωρών της σχολής. Επίσης μαζί με τον διαχειριστή είναι οι μόνοι που μπορούν, να προσθέτουν και να αφαιρούν μαθητές, καθηγητές και τμήματα. Έχουν πρόσβαση στις αναφορές και τα γενικά στατιστικά της σχολής.
ΔΕΝ μπορουν να προβούν σε καμιά αγορά π.χ. ωρών εξάσκησης.
- Καθηγητής : Είναι ο ρόλος που ανατίθεται στους καθηγητές της σχολής. Έχει δικαίωμα να δημιουργεί ή να διαγράφει τάξεις ή/και μαθητές και βλέπει τα τμήματα στα οποία συμμετέχουν. Επίσης, μπορεί να παρακολουθεί μόνο την πρόοδο και τα στατιστικά των μαθητών των τμημάτων του.
- Διαχειριστής: Ο διαχειριστής έχει στην διάθεσή του όλες τις επιλογές του Πίνακα Διαχείρισης. Μόνο αυτός μπορεί να αναθέτει ρόλους, να προβαίνει σε αγορές (π.χ. SMS) και να ενεργοποιεί ενθέματα (Modules) σε χρήστες (Γραμματείς ή Καθηγητές).
Στην περίπτωση δηλαδή που ο Εκπαιδευτικός Οργανισμός σας επιθυμεί να στείλε ένα SMS μήνυμα στους μαθητές του για Χρόνια Πολλά τα Χριστούγεννα, ο Διαχειριστής προβαίνει στην αγορά των SMS μηνυμάτων και στη συνέχεια ενεργοποιεί το ένθεμα (Module) SMS σε έναν χρήστη. Επαναλαμβάνουμε οτι ο χρήστης αυτός μπορεί να έχει είτε τον ρόλο της Γραμματείας είτε του Καθηγητή. Στη συνέχεια ο συγκεκριμένος χρήστης μπορεί να στείλει τα SMS μηνύματα στους μαθητές.
Δημιουργία τμήματος
Η δημιουργία ενός τμήματος έχει μεγάλη σημασία. Μας δίνει πρόσβαση σε ενδιαφέροντα στατιστικά με τα οποία μπορούμε να έχουμε μια γενική εικόνα για την πρόοδο των μαθητών του τμήματος, και άρα να μας βοηθήσει στο να είμαστε πιο αποδοτικοί στο εκπαιδευτικό μας έργο.
Για να δημιουργήσουμε ένα τμήμα, ακολουθούμε τα παρακάτω βήματα:
Πρώτα, εφόσον δεν είμαστε ήδη συνδεδεμένοι, συνδεόμαστε στον λογαριασμό μας χρησιμοποιώντας τη φόρμα σύνδεσης στο πάνω μέρος της σελίδας.
Στη συνέχεια επιλέγουμε από την αρχική σελίδα διαχείρισης τ οΔημιουργήστε τμήματα κάνοντας κλικ εδώ όπως φαίνεται στην παρακάτω εικόνα.
Το επόμενο βήμα είναι να συμπληρώσουμε την φόρμα που φαίνεται παρακάτω :
Συμπληρώνουμε το επιθυμητό Όνομα τμήματος και επιλέγουμε σαν Τύπο τμήματος το Τμήμα.
(Τα δύο παραπάνω πεδία είναι και προαπαιτούμενα για την δημιουργία του τμήματος)
Επιλέγουμε την Ημερομηνία έναρξης και Ημερομηνία λήξης του τμήματος και συμπληρώνουμε τις Ώρες διδασκαλίας που αντιστοιχούν σε αυτό.
Στο πεδίο Σχόλια μπορούμε να σημειώσουμε οτιδήποτε θέλουμε που αφορά το τμήμα.
Το κουτάκι Εμφάνιση στατιστικών το επιλέγουμε αν θέλουμε να εμφανίζονται, στις οθόνες των μαθητών του τμήματος, τα στατιστικά για αυτό το τμήμα.
Αν επιλέξετε να εμφανίζονται, τότε, στις οθόνες των μαθητών του τμήματος θα εμφανιστεί κατά τη διάρκεια της εξάσκησης στο TEST4U η παρακάτω εικόνα.
Όπως μπορείτε να δείτε εμφανίζονται οι επιδόσεις όλων των μαθητών του τμήματος. Περισσότερα για αυτή την εικόνα και για τα στατιστικά που σας προσφέρει το TEST4U μπορείτε να διαβάσετε εδώ.
Για να αποθηκεύσουμε το τμήμα που δημιουργήσαμε μένει μόνο να πατήσουμε το κουμπί Δημιουργία τμήματος
Προσθήκη καθηγητών στο τμήμα
Στην καρτέλα διαχείρισης του τμήματος επιλέγουμε τον σύνδεσμο Καθηγητές.
Μια λίστα με τους καθηγητές του τμήματος θα εμφανιστεί. Επιλέγοντας τον σύνδεσμο Προσθήκη καθηγητή μπορούμε να προσθέσουμε του καθηγητές του τμήματος.
Ένα παράθυρο θα εμφανιστεί με δυο πλαίσια επιλογών. Στο πρώτο επιλέγουμε τον καθηγητή (από την λίστα των καθηγητών της σχολής μας) και στο δεύτερο το μάθημα που θα διδάσκει.
Οι καθηγητές στην συνέχεια θα μπορούν αν συνδεθούν με τον δικό του λογαριασμό και να επεξεργαστούν το τμήμα, να προσθέσουν ή να αφαιρέσουν μαθητές σε αυτό και να δουν τα στατιστικά των μαθητών του τμήματος.
Επόμενο βήμα είναι η προσθήκη μαθητών στο τμήμα.
Προσθήκη μαθητών στο τμήμα
Αν έχουμε μόλις δημιουργήσει το τμήμα, θα εμφανιστεί η καρτέλα διαχείρισης του τμήματος, και συγκεκριμένα η λίστα με τους μαθητές που ανήκουν σε αυτό. Όπως είναι λογικό αφού μόλις δημιουργήσαμε το τμήμα ο πίνακας με τους μαθητές του θα είναι άδειος.
Στο πάνω δεξί μέρος αυτού του άδειου πίνακα θα βρούμε τον σύνδεσμο Προσθήκη μαθητή στο τμήμα (δείτε το πράσινο βέλος στην προηγούμενη εικόνα) τον οποίο και πρέπει να επιλέξουμε.
Θα εμφανιστεί μια λίστα με όλους τους μαθητές της σχολής μας.
 στα αριστερά του ονόματος του μαθητή τον προσθέτουμε στο τμήμα.
στα αριστερά του ονόματος του μαθητή τον προσθέτουμε στο τμήμα.
Κάθε μαθητής που προστίθεται στο τμήμα αφαιρείται αυτόματα από την λίστα.
Μόλις τελειώσουμε με την επιλογή πατάμε το ΟΚ (δείτε το πράσινο βέλος στην προηγούμενη εικόνα).
Θα επιστρέψουμε στην λίστα με τους μαθητές, στην καρτέλα διαχείρισης τμημάτων, όπου παρατηρούμε ότι ο πίνακας των μαθητών εμφανίζει τώρα τους μαθητές που επιλέξαμε.
ΠΡΟΣΟΧΗ !!!Η προσθήκη των μαθητών δεν έχει ολοκληρωθεί ακόμα. Για να γίνει αυτό πρέπει να πατήσουμε το κουμπί Αποθήκευση (δείτε το πράσινο βέλος στην επόμενη εικόνα).
Φυσικά μπορούμε οποιαδήποτε στιγμή να αφαιρέσουμε ή να προσθέσουμε μαθητές στο τμήμα.
Επιλέγουμε από την αρχική σελίδα διαχείρισης την καρτέλα Τμήματα που θα μας οδηγήσει σε μια λίστα με τα τμήματα μας. Από αυτήν την λίστα επιλέγουμε το τμήμα στο οποίο θέλουμε να προσθέσουμε μαθητές (δείτε την επόμενη εικόνα).
Επιλέγουμε τον σύνδεσμο μαθητές (δείτε το πράσινο βέλος στην επόμενη εικόνα)…
… και εμφανίζεται η λίστα με τους μαθητές του τμήματος
Τους προσθέτουμε με τον ίδιο τρόπο που αναφέραμε παραπάνω (δείτε το πράσινο βέλος στην προηγούμενη εικόνα).
Τους αφαιρούμε πατώντας το  στα αριστερά του ονόματός τους στην καρτέλα Τμήματα – επιλογή Μαθητές.
στα αριστερά του ονόματός τους στην καρτέλα Τμήματα – επιλογή Μαθητές.
Μαζική προσθήκη μαθητών
Μπορείτε να προσθέσετε μαζικά μαθητές σε ένα τμήμα αναθέτοντας τους ταυτόχρονα και χρόνο από τις ενότητες της σχολής σας.
Επιλέγετε τις ενότητες, τις ώρες ανάθεσης, το τμήμα, έναν κοινό κωδικό πρόσβασης για τους μαθητές (αν δεν θέλετε να ορίσετε ένα προσωπικό γηια τον καθένα παρακάτω).
Στην συνέχεια συμπληρώνεται τα στοιχεία των μαθητών και κάνετε κλικ στο κουμπί Ανάθεση χρόνου / Τεστ
Ανάθεση χρόνου – ενότητας
Για να μπορέσουν οι μαθητές της σχολής να χρησιμοποιήσουν το TEST4U, πρέπει πρώτα να τους αναθέσουμε χρόνο εκπαίδευσης ανά ενότητα.
Για να μπορέσει δηλαδή ένας μαθητής να εξασκηθεί στην γερμανική έκδοση των Windows, θα πρέπει πρώτα εμείς να του έχουμε αναθέσει ώρες για την ενότητα των Windows.
Αν, για την συγκεκριμένη ενότητα, δεν έχουμε ώρες προς ανάθεση θα χρειαστεί να αγοράσουμε.
Για να αναθέσουμε ενότητα και ώρες σε έναν μαθητή ενός τμήματος, ακολουθούμε τα παρακάτω βήματα:
Πρώτα, εφόσον δεν είμαστε ήδη συνδεδεμένοι, συνδεόμαστε στον λογαριασμό μας χρησιμοποιώντας τη φόρμα σύνδεσης στο πάνω μέρος της σελίδας.
Πηγαίνουμε στην καρτέλα Τμήματα και από την εμφανιζόμενη λίστα επιλέγουμε το τμήμα που σας ενδιαφέρει.
Στην κεντρική καρτέλα των τμημάτων αναζητούμε τον σύνδεσμο Μαθητές και τον επιλέγουμε.
Θα εμφανιστεί μια λίστα με μαθητές.
Επιλέγουμε τον επιθυμητό μαθητή πατώντας πάνω στο όνομα ή το επώνυμο του.
Θα εμφανιστεί η παρακάτω φόρμα (εικόνα):
Από την λίστα Επιλογή προιόντος επιλέγουμε την επιθυμητή ενότητα για την οποία θέλουμε να αναθέσουμε χρόνο στον επιλεγμένο μαθητή.
Στο κελί Ώρες εισάγουμε τις ώρες εξάσκησης που θέλουμε να του αναθέσουμε για την επιλεγμένη ενότητα.
Στην Λήξη εισάγουμε την ημερομηνία μέχρι την οποία θα είναι διαθέσιμες αυτές οι ώρες στον μαθητή,
και τέλος με το κουμπί Ανάθεση χρόνου του αναθέτουμε το χρόνο.
Αμέσως μετά, κάτω από την φόρμα ανάθεσης χρόνου στον πίνακα με επικεφαλίδα Ιστορικό αναθέσεων εμφανίζεται η καινούρια μας ανάθεση μαζί με όλες τις προηγούμενες, αν ασφαλώς υπάρχουν.
Στο τέλος της σελίδας, ο πίνακας με τίτλο Διαθέσιμες ώρες προς ανάθεση σε μαθητές δείχνει τις ενότητες και τις ώρες που έχουμε διαθέσιμες προς ανάθεση σε άλλους μαθητές, καθώς και το χρονικό διάστημα για το οποίο θα μας είναι διαθέσιμες.
Στην επόμενη εικόνα βλέπουμε ένα ακόμα παράδειγμα.
Στην δεύτερη ανάθεση ο μαθητής κατανάλωσε 8 λεπτά και 5 δευτερόλεπτα από τις 10 ώρες και ακόμα δεν έχει λήξει όπως μας δείχνει η κατάσταση της.
Στην επόμενη όμως βλέπουμε ότι ενώ έχουμε αναθέσει 11 ώρες ο μαθητής κατανάλωσε μόλις τις 1:28:03 χάνοντας στην ουσία 9,5 ώρες περίπου.
Μαζική ανάθεση χρόνου σε μαθητές
Μπορείτε να αναθέσετε χρόνο μαζικά σε μαθητές.
Επιλέγετε τις ενότητες, τις ώρες ανάθεσης και τους μαθητές από την λίστα των μαθητών της σχολής σας.
Στην συνέχεια κάνετε κλικ στο κουμπί Ανάθεση χρόνου / Τεστ
Αγορά χρόνου ανά ενότητα
Η λειτουργία του TEST4U βασίζεται στον διαμοιρασμό χρόνου ανά ενότητα σε μαθητές.
Αυτό απαιτεί να υπάρχει διαθέσιμος χρόνος στην σχολή, για κάθε ενότητα, έτσι ώστε να μπορούμε να τον μοιράσουμε στους μαθητές μας.
Για να αναθέσουμε για παράδειγμα 5 ώρες στον μαθητή Α για την εκπαίδευση του στο ελληνικό Microsoft Word, πρέπει να έχουμε ήδη προμηθευτεί, ως σχολή, 5 ώρες για το ελληνικό Microsoft Word (GR).
Για να αγοράσουμε χρόνο, ακολουθούμε τα παρακάτω βήματα:
Πρώτα, εφόσον δεν είμαστε ήδη συνδεδεμένοι, συνδεόμαστε στον λογαριασμό μας χρησιμοποιώντας τη φόρμα σύνδεσης στο πάνω μέρος της σελίδας.
Στη συνέχεια, στην αρχική σελίδα διαχείρισης, κάνουμε κλικ στον σύνδεσμο Αγοράστε προϊόντα που θα διαθέσετε στους μαθητές σας κάνοντας κλικ εδώ όπως φαίνεται στην παρακάτω εικόνα (δείτε το πράσινο βέλος).
Στατιστικά
Τα στατιστικά είναι ίσως το σημαντικότερο εργαλείο ενός εκπαιδευτικού για την παρακολούθηση της προόδου των μαθητών του. Το TEST4U προσφέρει πληθώρα στατιστικών στοιχείων, μερικά από τα οποία θα δούμε παρακάτω.
Στατιστικά μαθητή
Κάθε φορά που ένας μαθητής εξασκείται στο TEST4U, το TEST4U καταγράφει τις υποκατηγορίες στις οποίες εξασκήθηκε (π.χ. Πίνακες στο Word), τον χρόνο που αφιέρωσε καθώς και την επίδοσή του. Έτσι, ο Εκπαιδευτικός Υπεύθυνος, ο καθηγητής, ο μαθητής ακόμη και οι γονείς του μαθητή μπορούν να ενημερωθούν για την πρόοδό του.
Για να δούμε τα στατιστικά για κάθε μαθητή, ακολουθούμε τα παρακάτω βήματα:
Πρώτα, εφόσον δεν είμαστε ήδη συνδεδεμένοι, συνδεόμαστε στον λογαριασμό μας χρησιμοποιώντας τη φόρμα σύνδεσης στο πάνω μέρος της σελίδας.
Στη συνέχεια επιλέγουμε την καρτέλαΔιαχείριση χρηστώντου πίνακα διαχείρισης.
Στην οθόνη μας θα εμφανιστεί μια λίστα με τους χρήστες της σχολής μας. Κάνουμε κλικ στον μαθητή, τα στατιστικά του οποίου θέλουμε να δούμε.
Στη συνέχεια θα εμφανιστεί η παρακάτω σελίδα.
Αν επιλέξουμε τον σύνδεσμο Αποτελέσματα TEST4U θα δούμε όλα τα αποτελέσματα του χρήστη.
Εδώ βλέπουμε την Διαδρομή (δηλαδή το Προϊόν/Λογισμικό/Ενότητα/Φορέα) , την Yποκατηγορία του τεστ, την Βαθμολογία του χρήστη, τον Χρόνο που χρειάστηκε και τέλος την Ημερομηνία διεξαγωγής του Τεστ
Για παράδειγμα στην επόμενη εικόνα,
στην έβδομη γραμμή του πίνακα βλέπουμε
οτι ο μαθητής ολοκλήρωσε ένα τεστ στο Βασικό προϊόν,
στο λογισμικό Libre Office,
στην ενότητα Writer,
στον φορέα TEST4U και
στην Υποκατηγορία Αντιγραφή – Επικόλληση
Η βαθμολογία του ήταν 85,71% και το τεστ ολοκληρώθηκε σε 2 λεπτά και 43 δευτερόλεπτα. Το τεστ έγινε στις 09/07/2013 στις 17:09.
Από αυτές τις πληροφορίες μπορούμε να εξάγουμε χρήσιμα συμπεράσματα: σε ποιές υποκατηγορίες εξασκήθηκε ο μαθητής, το ποσοστό επιτυχίας, τον χρόνο που χρειάστηκε για να ολοκληρώσει την άσκηση κ.λπ. Επίσης διαπιστώνουμε, με μια ματιά, οτι ο συγκεκριμένος μαθητής έχει πρόβλημα στην υποκατηγορία Στηλοθέτες. Το ποσοστό του είναι μόλις 38.46%. Αλλά και στην υποκατηγορία Αντιγραφή – Επικόλληση όπου το ποσοστό του είναι 85.71%αν κάνουμε κλικ επάνω στο ποσοστό τουθα εμφανιστεί η επόμενη εικόνα όπου μπορούμε να δούμε σε ποιά ερώτηση ακριβώς έκανε λάθος.
Στατιστικά τμήματος
Μπορούμε να δούμε κάποια πολύ ενδιαφέροντα στατιστικά ανά τμήμα. Από την αρχική σελίδα του πίνακα διαχείρισης επιλέγουμε την καρτέλα Τμήμα.
Από την λίστα των τμημάτων που εμφανίζεται επιλέγουμε το τμήμα για το οποίο ενδιαφερόμαστε.
Στη συνέχεια επιλέγουμε τον σύνδεσμο Στατιστικά TEST4U.
Εμφανίζεται τότε η παρακάτω εικόνα που μας δείχνει συνοπτικά για όλους τους μαθητές του τμήματος και τα αποτελέσματα τους ανά υποκατηγορία ερωτήσεων.
Oι αριθμοί (01, 02, 03, 04 κ.λπ.) που φαίνονται στον πίνακα αντιστοιχούν στις υποκατηγορίες (Αντιγραφή – Επικόλληση, Πίνακες κ.λπ.). Αν τοποθετήσουμε το ποντίκι μας από πάνω τους θα εμφανιστεί μια περιγραφή της υποκατηγορίας σε αναδυόμενο παράθυρο. Στην εικόνα έχει περάσει το ποντίκι πάνω από το νούμερο ένα (01) του πίνακα και εμφανίστηκε η περιγραφή της υποκατηγορίας Τα πρώτα βήματα.
Αναφορές
Οι αναφορές μας δίνουν μερικές βασικές πληροφορίες διαχείρισης της σχολής μας. Μπορούμε να δούμε τους συνδεδεμένους μαθητές, την κατανάλωση χρόνου ανά μαθητή και ενότητα, τα τεστ που έχουν γίνει σε όλη τη σχολή, καθώς και διάφορα πολύ ενδιαφέροντα γραφήματα
Για να δούμε διάφορες αναφορές, ακολουθούμε τα παρακάτω βήματα:
Πρώτα, εφόσον δεν είμαστε ήδη συνδεδεμένοι, συνδεόμαστε στον λογαριασμό μας χρησιμοποιώντας τη φόρμα σύνδεσης στο πάνω μέρος της σελίδας.
Στη συνέχεια επιλέγουμε την καρτέλα Αναφορές του πίνακα διαχείρισης.
Στην οθόνη μας θα εμφανιστεί μια λίστα με τους συνδεδεμένους χρήστες της σχολής μας, οι μαθητές δηλαδή που χρησιμοποιούν αυτή τη στιγμή το TEST4U.
Σε αυτήν φαίνεται το Ονοματεπώνυμο του χρήστη, η ώρα και ημερομηνία της Τελευταίας δραστηριότητας του η IP Διεύθυνση και το Όνομα του υπολογιστή από τον οποίο συνδέθηκε και τέλος η Κατάσταση στην οποία βρίσκεται. Αν δηλαδή εκτελεί κάποιο τεστ, πιο τεστ είναι αυτό ή αν βρίσκεται στην διαδικασία επιλογής επιπέδου, λογισμικού, κατηγορίας και φορέα.
Στην προηγούμενη εικόνα ο πρώτος χρήστης είναι στη διαδικασία εκτέλεσης ενός τεστ, ενώ ο δεύτερος βρίσκεται στην διαδικασία επιλογής επιπέδου.
Αν επιλέξουμε τον σύνδεσμο Κατανάλωση χρόνου (πράσινο βέλος στην επόμενη εικόνα)
μπορούμε να δούμε την αναφορά κατανάλωσης χρόνου. Το χρόνο δηλαδή που κατανάλωσε κάθε μαθητής σε κάθε ενότητα.
Για παράδειγμα στην παραπάνω εικόνα ο χρήστης Lambropoulos Stelios κατανάλωσε περίπου 1,5 λεπτό στο TEST4U Excel 2010, ενώ η Reizi Nansy 5,5 λεπτά στο CERT4U Internet 2010.
Ο σύνδεσμος Τεστ στο TEST4U
σας οδηγεί στην παρακάτω σελίδα, στην οποία απεικονίζονται, η Ημερομηνία, το Ονοματεπώνυμο, ο Φορέας, η Ενότητα, η Υποκατηγορία, ο Βαθμός, ο Χρόνος, και το Όνομα του υπολογιστή, για κάθε τεστ που έχει γίνει. Τα αποτελέσματα είναι οργανωμένα κατά ημερομηνία.
Επιλέγοντας τον σύνδεσμο Αναθέσεις χρόνου
μπορούμε να δούμε μια συνοπτική αναφορά του Ιστορικού αναθέσεων. Σε αυτήν φαίνονται το Oνοματεπώνυμο του χρήστη στον οποίο έγινε η ανάθεση, το Προϊόν, η Ημερομηνία που έγινε η ανάθεση, Από πότε και Έως πότε θα ισχύει και τέλος ο Χρόνος που ανατέθηκε.
Για παράδειγμα βλέπουμε στην εικόνα ότι στην Reizi Nansy ανατέθηκαν 4 ώρες στο TEST4U Microsoft Word – (DE) στις 9/10/2013 και με διάρκεια έως τις 30/10/2013.
Γραφήματα
Τέλος αν επιλέξουμε τον σύνδεσμο Γραφήματα
θα δούμε την παρακάτω σελίδα, στην οποία εμφανίζονται επιλογές γραφημάτων.
Για παράδειγμα, η παρακάτω εικόνα δείχνει ένα γράφημα που παρουσιάζει το μέγιστο και ελάχιστο των μαθητών ανά ώρα.
Η παρακάτω εικόνα δείχνει ένα γράφημα που παρουσιάζει το μέγιστο και ελάχιστο των μαθητών ανά μέρα.
Η παρακάτω εικόνα δείχνει ένα γράφημα που παρουσιάζει τις εκτελέσεις του TEST4U ανά μέρα.

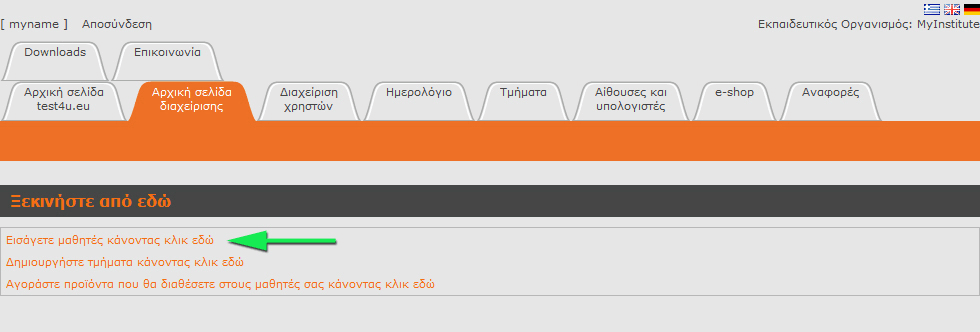
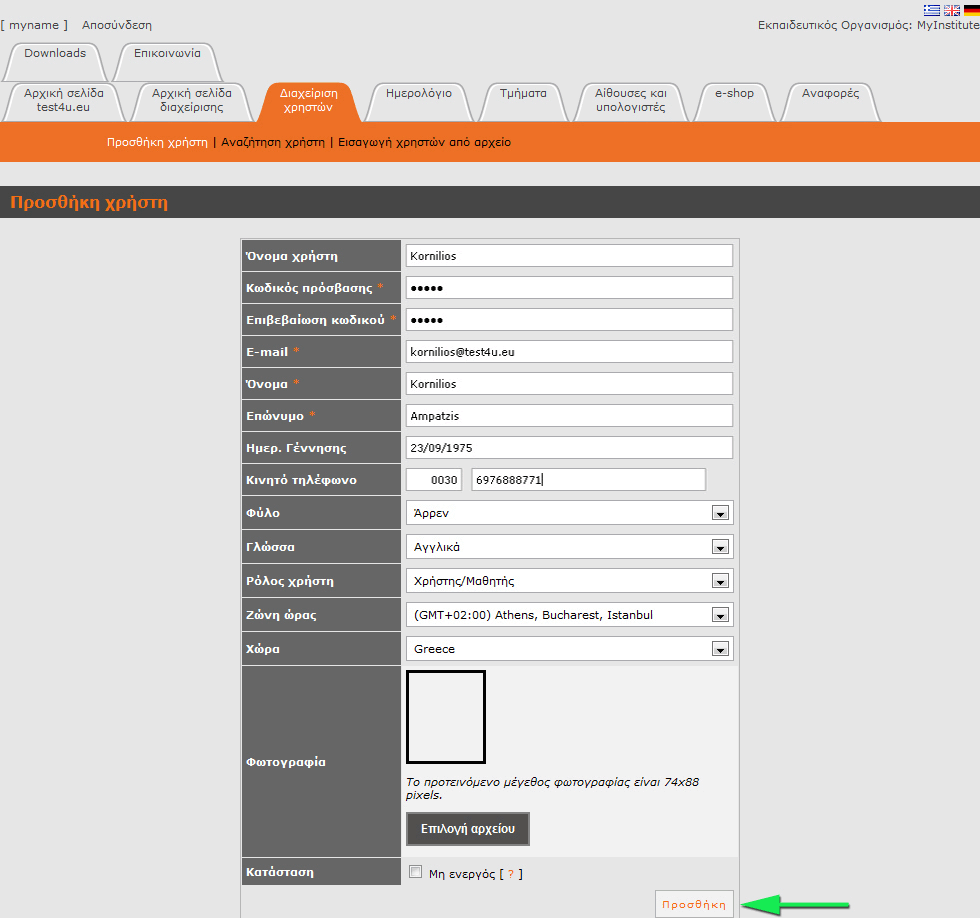
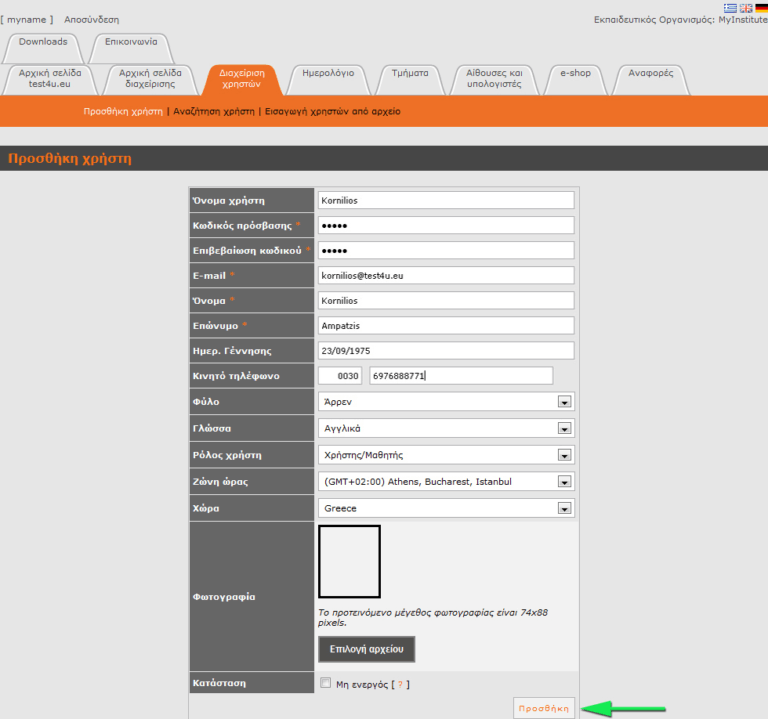

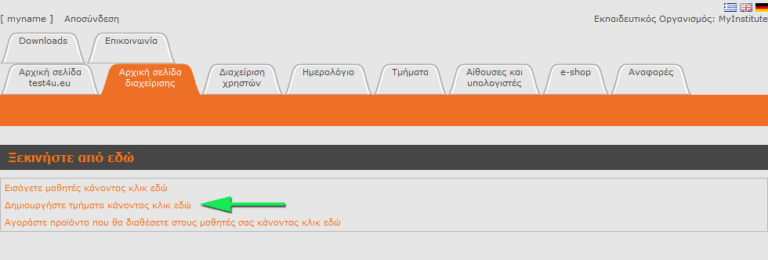
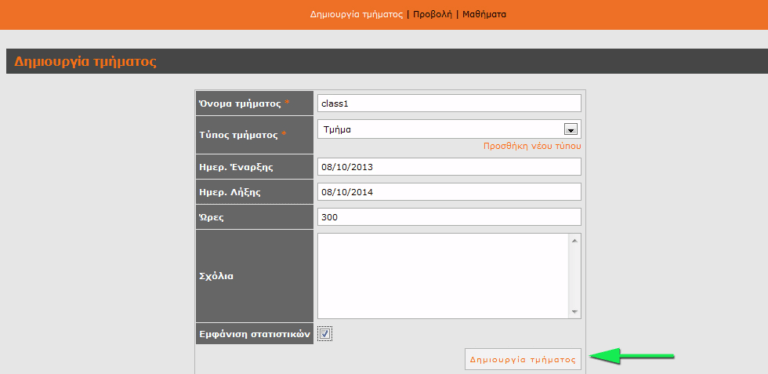
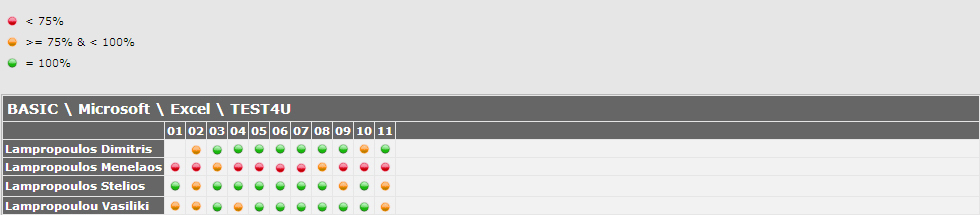
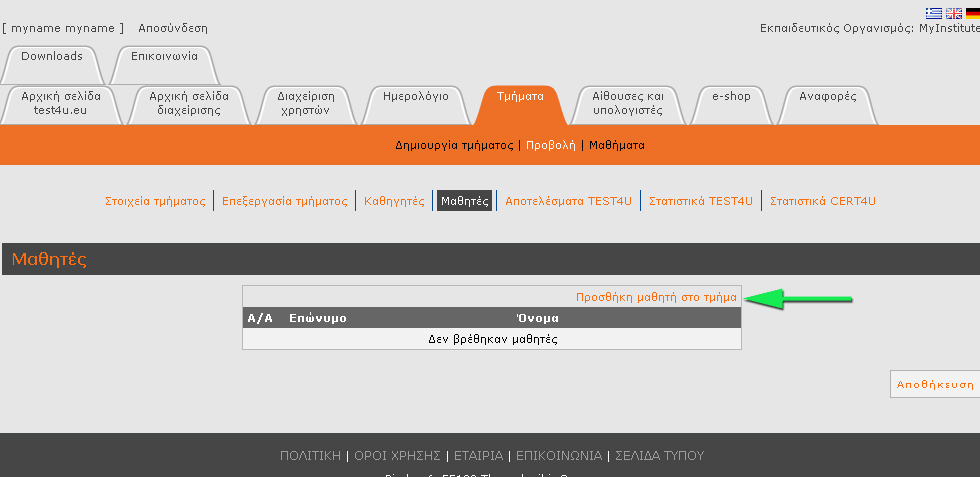
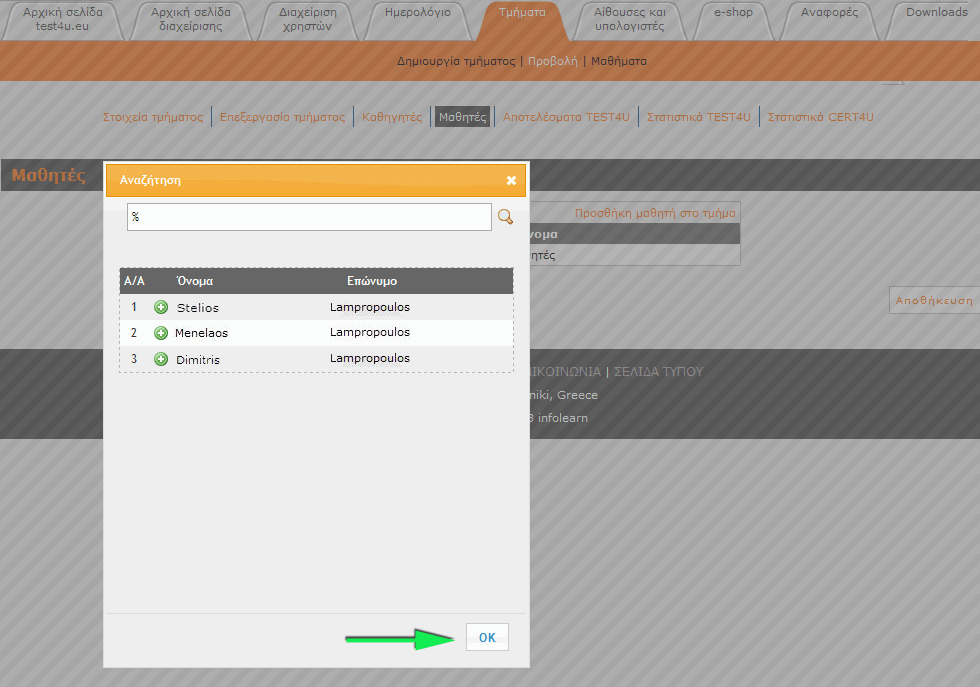
 στα δεξιά, να μας τον εμφανίσει.
στα δεξιά, να μας τον εμφανίσει.